winpe工具箱安装教程(winpe如何安装工具箱系统)通用PE工具箱具有磁盘分区、格式化、磁盘克隆、密码修改、数据恢复、系统安装等功能PE工具箱可以轻松安装自己的电脑系统,一起学习使用通用PE如何安装工具箱系统!
winpe工具箱安装教程-(winpe工具箱怎么安装系统)
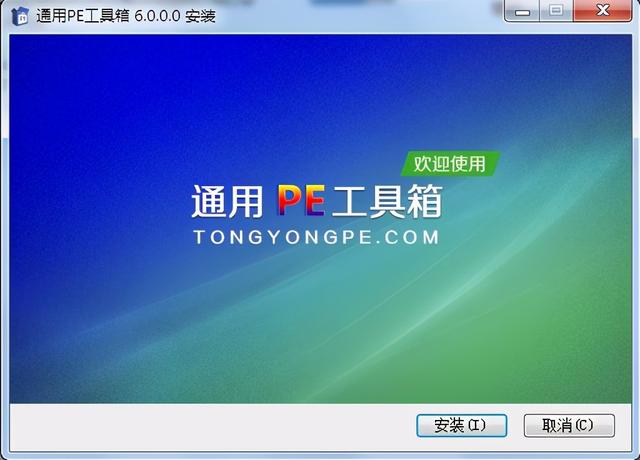
通用PE工具箱安装系统教程:
一、准备:
1.U盘一个
2.原版WIN7系统可以在本站下载
3.U盘制工具,通用PE工具箱
二、操作步骤:
1.使用通用PE工具箱将U盘制成启动U盘,不清楚的可以参考官网的相关教程。
2.从U盘设置电脑,插入U盘启动电脑,选择菜单界面,选择01进入WINPE安装Win7。
winpe工具箱安装教程-(winpe工具箱怎么安装系统)
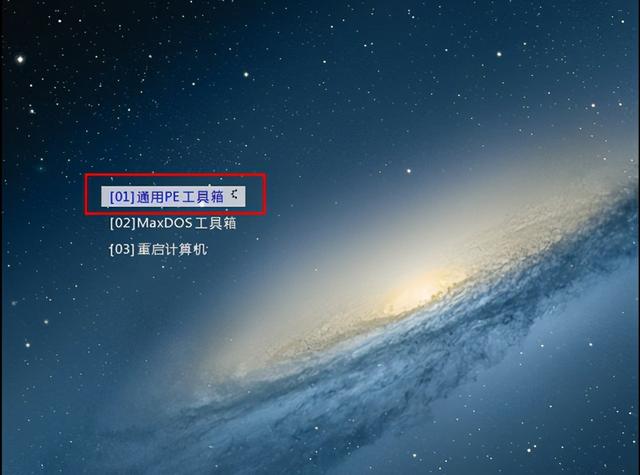
3.找到刚才准备好的ISO使用镜像文件WinRAR将其解压或加载成虚拟磁盘,如图所示:
winpe工具箱安装教程-(winpe工具箱怎么安装系统)
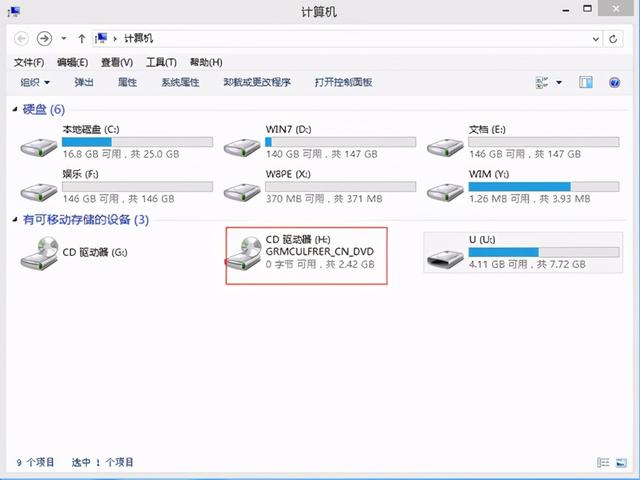
4.打开“windows单击快速安装器按钮,如图:
winpe工具箱安装教程-(winpe工具箱怎么安装系统)
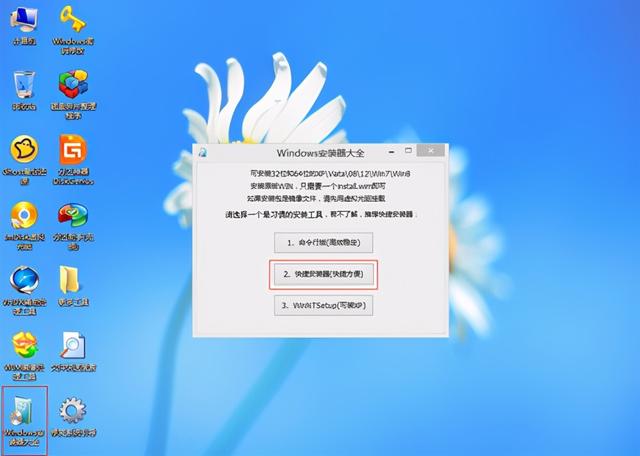
5.在刚刚加载的虚拟磁盘中使用打开按钮sources找到文件夹install.wim安装文件,如图所示:
winpe工具箱安装教程-(winpe工具箱怎么安装系统)
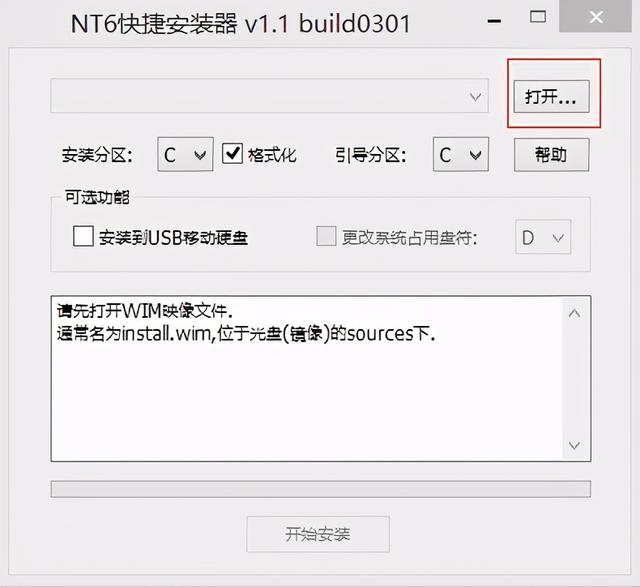
winpe工具箱安装教程-(winpe工具箱怎么安装系统)
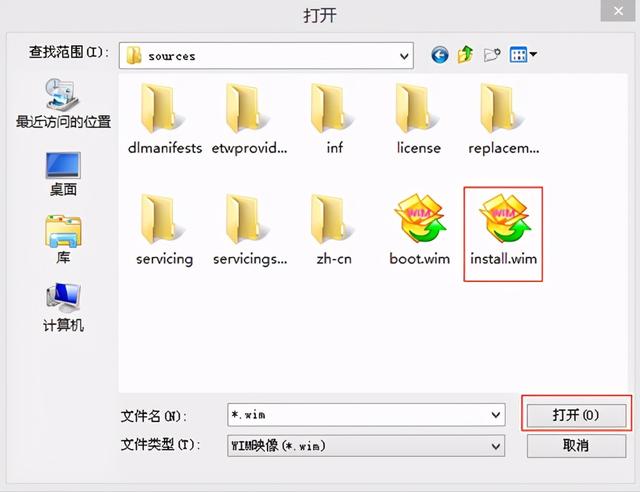
6.选择系统安装目录,如图:
winpe工具箱安装教程-(winpe工具箱怎么安装系统)
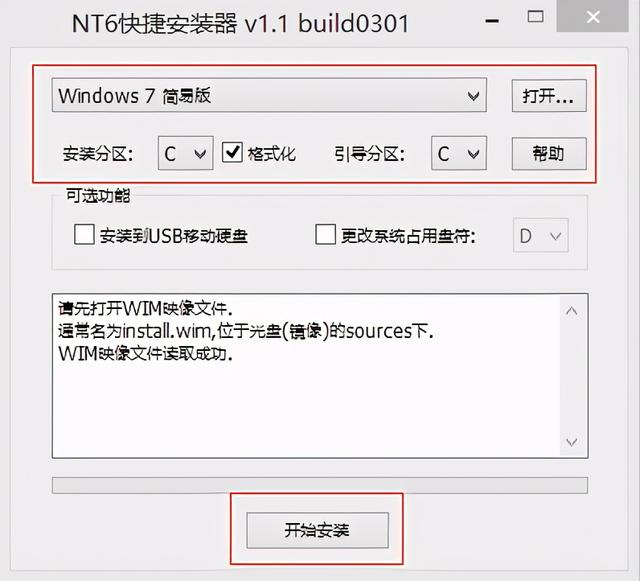
7.此时会弹出需要格式化的系统分区,单击确定按钮,如图所示:
winpe工具箱安装教程-(winpe工具箱怎么安装系统)
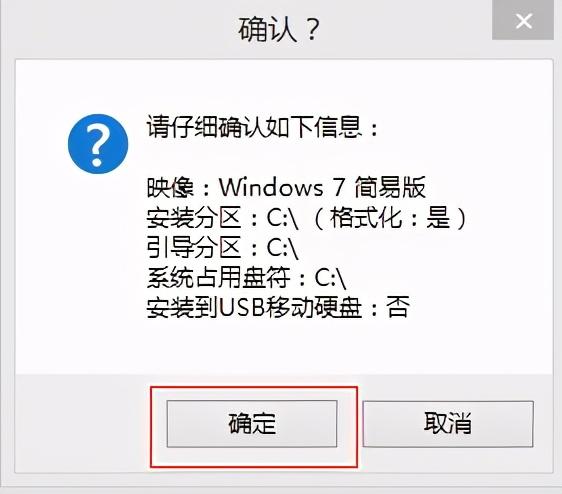
8.在弹出格式窗口中,将文件系统格式改为NTFS格式,然后单击开始按钮,如图:
winpe工具箱安装教程-(winpe工具箱怎么安装系统)
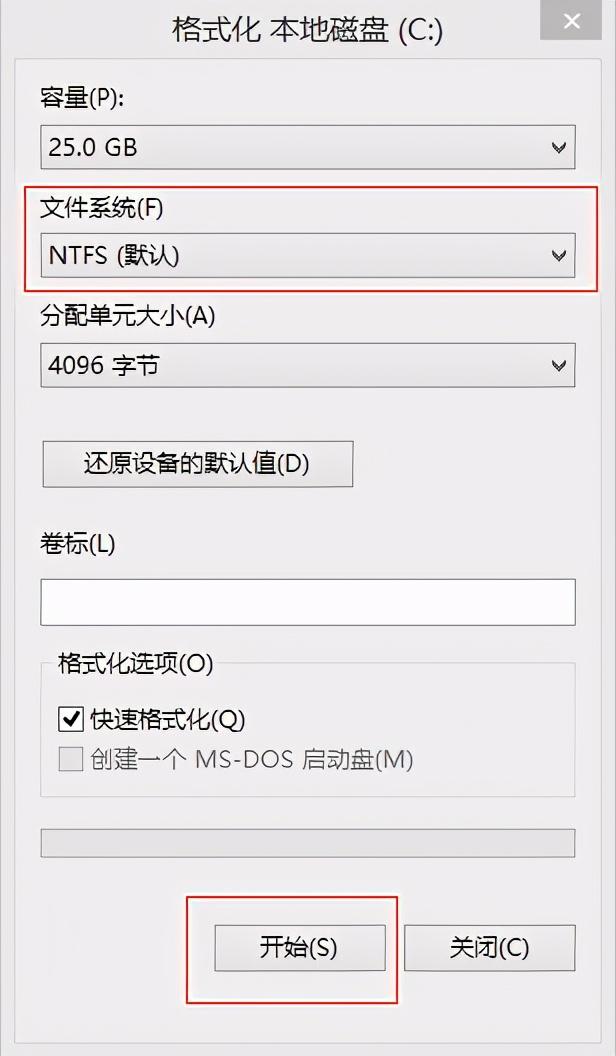
winpe工具箱安装教程-(winpe工具箱怎么安装系统)
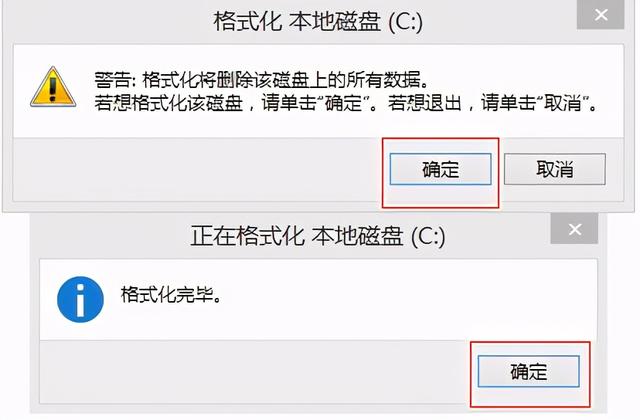
9.格式化完成后,系统将自动安装,如图所示:
winpe工具箱安装教程-(winpe工具箱怎么安装系统)
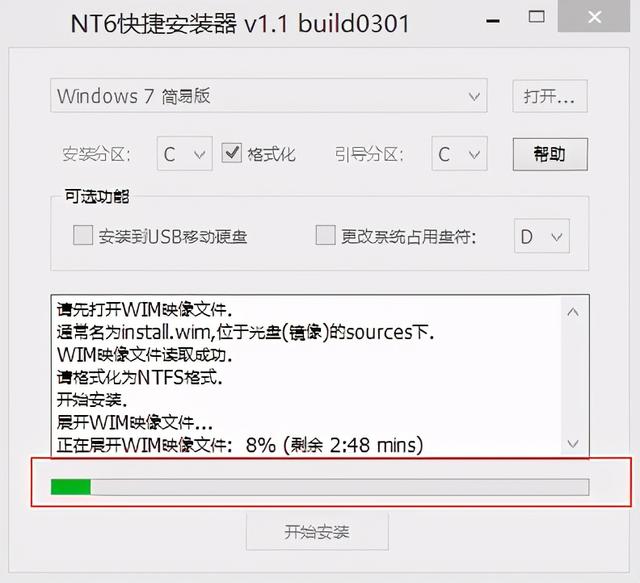
10.系统安装完成后,单击是重启计算机,如图:
winpe工具箱安装教程-(winpe工具箱怎么安装系统)
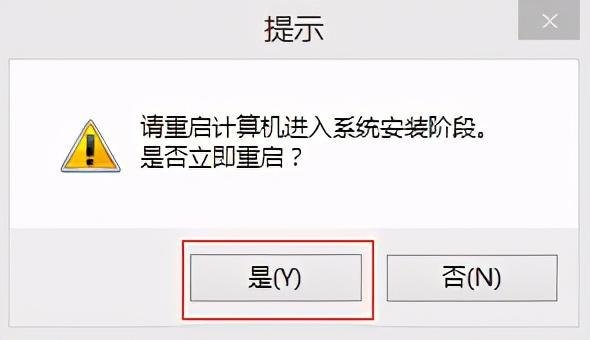
winpe工具箱安装教程-(winpe工具箱怎么安装系统)

winpe工具箱安装教程-(winpe工具箱怎么安装系统)

winpe工具箱安装教程-(winpe工具箱怎么安装系统)
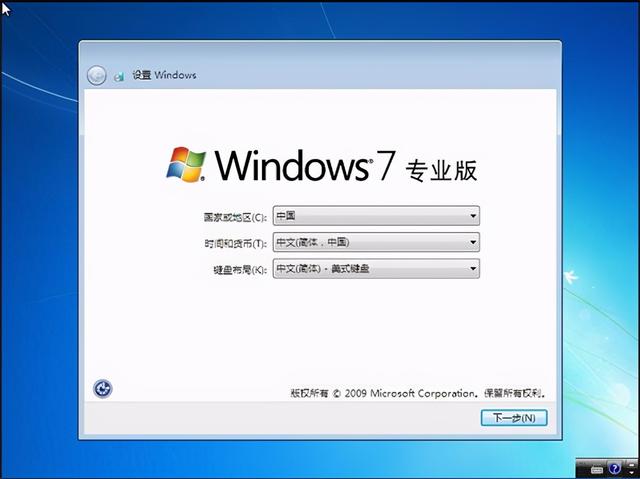
winpe工具箱安装教程-(winpe工具箱怎么安装系统)
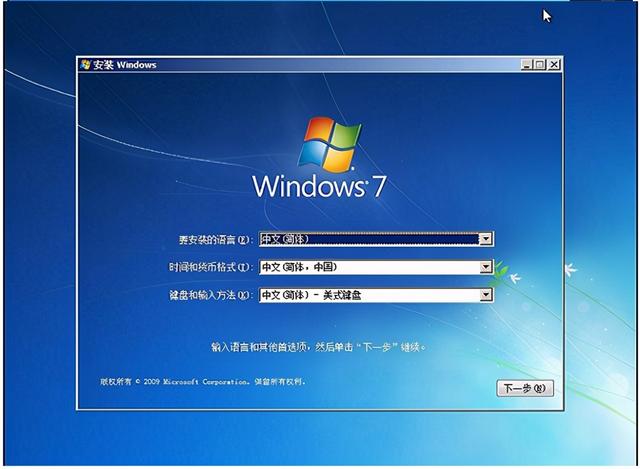
winpe工具箱安装教程-(winpe工具箱怎么安装系统)
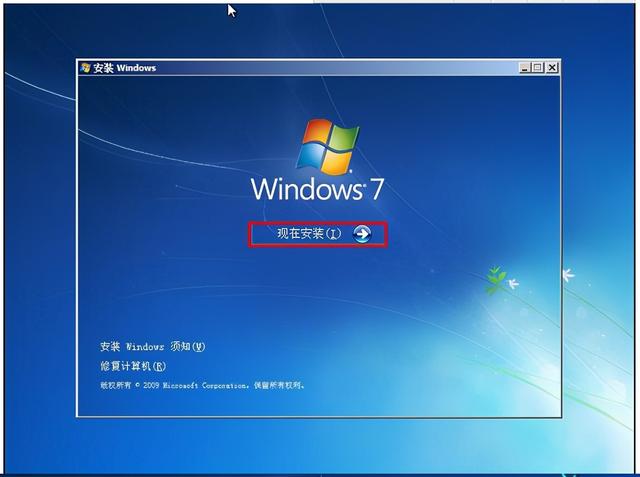
winpe工具箱安装教程-(winpe工具箱怎么安装系统)

11.检查我接受许可条款,单击下一步按钮
winpe工具箱安装教程-(winpe工具箱怎么安装系统)
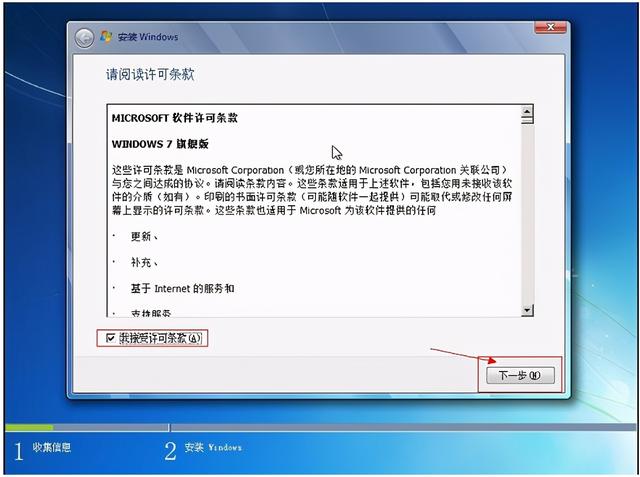
12.选择自定义安装
winpe工具箱安装教程-(winpe工具箱怎么安装系统)
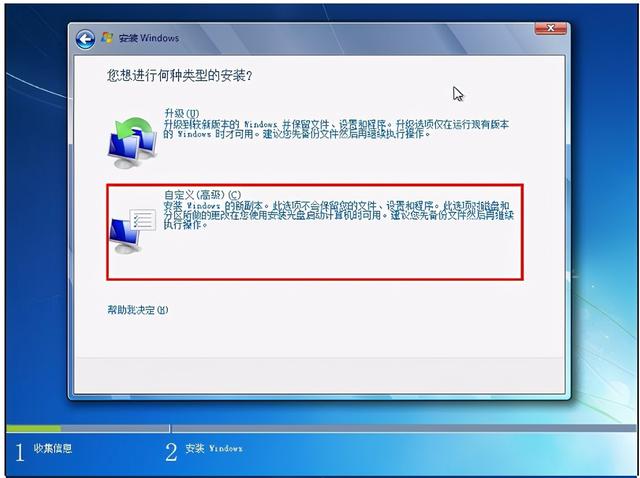
winpe工具箱安装教程-(winpe工具箱怎么安装系统)
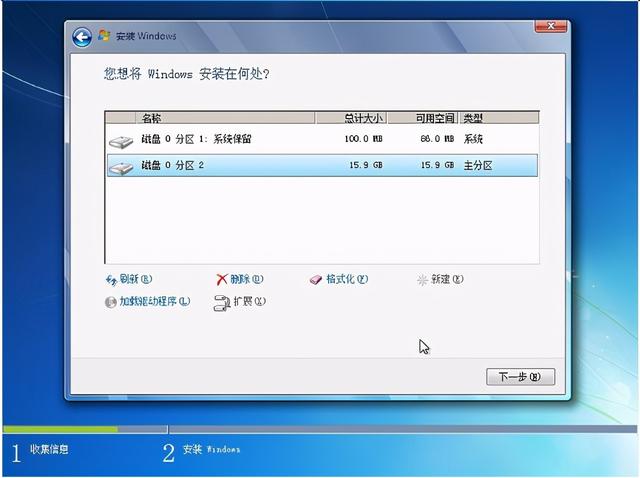
13.选择系统安装路径
winpe工具箱安装教程-(winpe工具箱怎么安装系统)
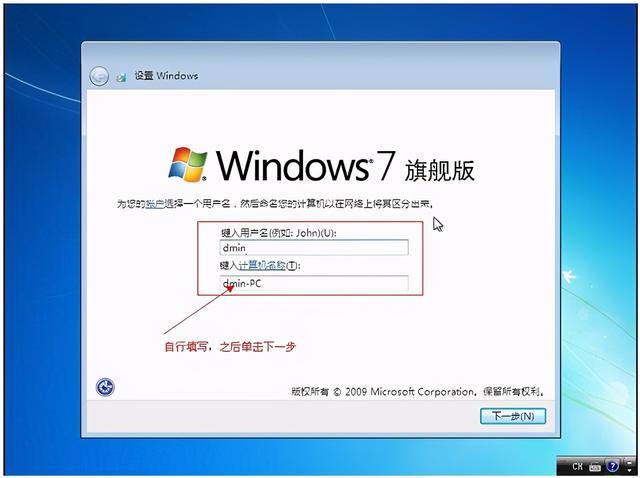
14.输入事先准备好的密钥,点击下一步
winpe工具箱安装教程-(winpe工具箱怎么安装系统)
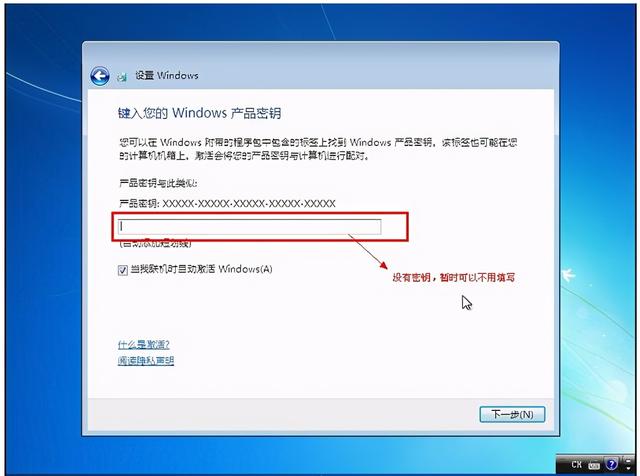
winpe工具箱安装教程-(winpe工具箱怎么安装系统)
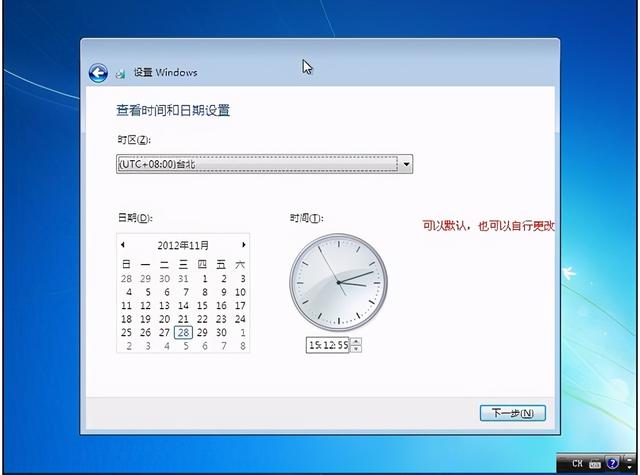
winpe工具箱安装教程-(winpe工具箱怎么安装系统)
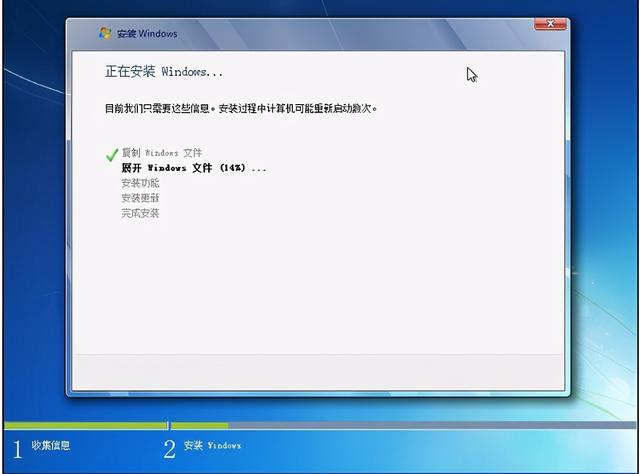
winpe工具箱安装教程-(winpe工具箱怎么安装系统)

15.Win7系统安装完成!
winpe工具箱安装教程-(winpe工具箱怎么安装系统)
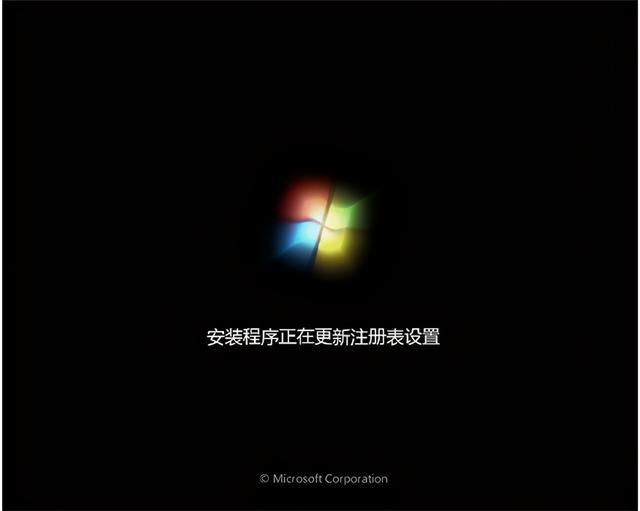
winpe工具箱安装教程-(winpe工具箱怎么安装系统)

学会使用通用吗?PE电脑操作系统安装在工具箱里?
学会使用通用吗?PE电脑操作系统安装在工具箱里?希望教程能对大家有所帮助! |