如何用u盘给硬盘分区(如何用u盘给硬盘分区教程)导读:硬盘分区是什么?硬盘分区如何使用u盘?如何用u深u盘启动盘制作工具制作u盘启动盘,给新的硬盘分区?通过以下教程介绍的u盘是硬盘分区,教您如何使用u深度启动u盘分区,让您体验u深度u盘启动盘带来的强大功能。第一步:需要安装原版win7或者win10系统镜像放在u盘启动盘上将制作好的u盘启动盘连接到计算机上usb接口、重启计算机等待启动界面立即按下启动快捷键,系统将进入启动项选择窗口,然后选择u盘启动,系统进入u深度主菜单,选择【02】u深度Win8PE按下回车键确认标准版(新机器),如图所示:
怎么用u盘给硬盘分区-(怎么用u盘给硬盘分区教程)
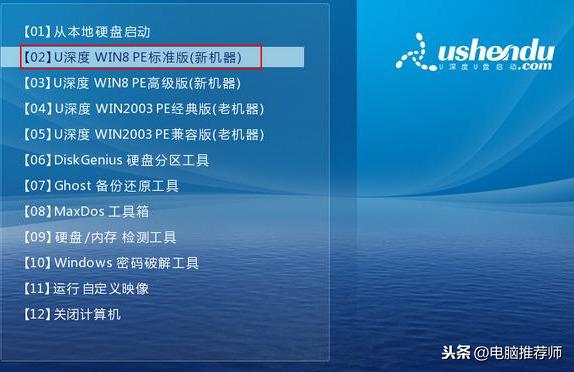 选择{02}
选择{02}
第二步:借助DiskGenius分区工具给硬盘分区
进入win8pe桌面后,双击DiskGenius分区工具,在diskgenius点击分区工具主菜单栏上的快速分区,如图所示:
怎么用u盘给硬盘分区-(怎么用u盘给硬盘分区教程)
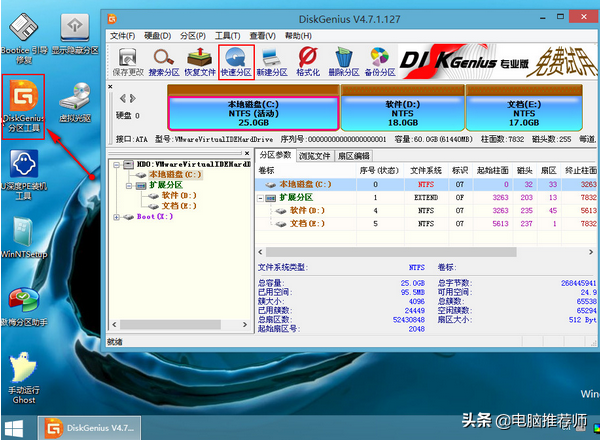
选择弹出窗口中的分区数,在高级设置中设置磁盘格式、尺寸、标记和主分区,修改后点击确定;如下图所示:
怎么用u盘给硬盘分区-(怎么用u盘给硬盘分区教程)
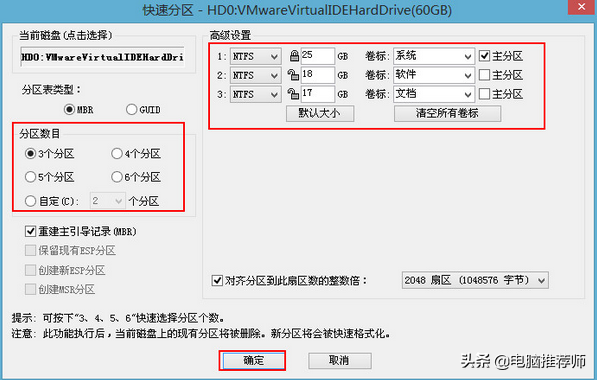
然后弹出警示窗口,确认更改信息正确后,点击是,开始硬盘快速分区,如图所示:
怎么用u盘给硬盘分区-(怎么用u盘给硬盘分区教程)
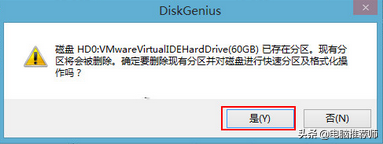
dg分区工具开始硬盘分区工作,将所有分区的硬盘分区格式化,如图所示:
怎么用u盘给硬盘分区-(怎么用u盘给硬盘分区教程)

以上是u深度计算机硬盘分区的操作方法。硬盘分区完成后,您可以重新安装您的计算机系统,朋友可以参考上述步骤进行操作。
如果你不知道,你可以在下面评论小编。小编有自己的启动工具U盘和计算机系统镜像。欢迎讨论、交流、相互学习。如果你不知道,你可以在下面评论小编。小编有自己的启动工具U盘和计算机系统镜像。欢迎讨论、交流、相互学习。作者:
电脑推荐师 |