|
|
在使用电脑的时候发现硬盘分区太多了,有些用户觉得不需要这么多的分区,想要合并硬盘分区,但是刚升级到Win11系统,不知道具体应该怎么操作,针对这一问题,本篇带来了详细的解决方法,操作简单易上手,分享给大家,一起看看吧。
Win11硬盘分区合并教程:
1、首先右键“此电脑”,打开“管理”。
Win11怎么合并不相邻的两个分区?Win11硬盘分区合并教程
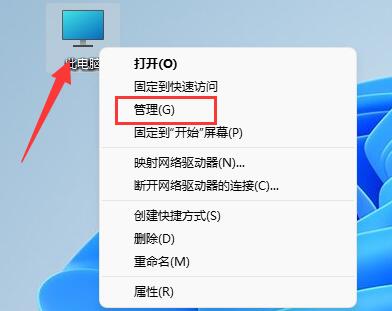
2、点开左下角的“磁盘管理”。
Win11怎么合并不相邻的两个分区?Win11硬盘分区合并教程
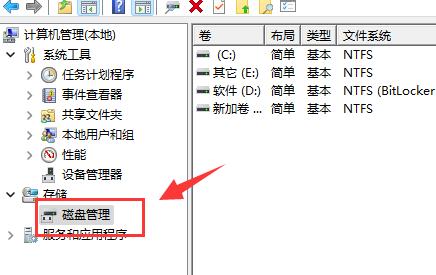
3、右键想要合并的两个分区中的一个,选择“删除卷”。
(删除会导致其中文件丢失,所以一定要提前备份好)。
Win11怎么合并不相邻的两个分区?Win11硬盘分区合并教程
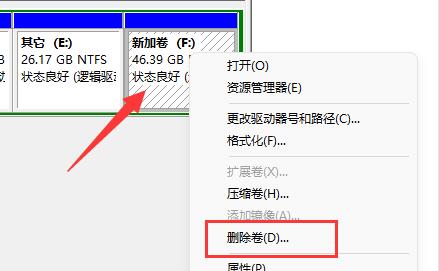
4、接着在弹出窗口点击“是”即可删除卷。
Win11怎么合并不相邻的两个分区?Win11硬盘分区合并教程
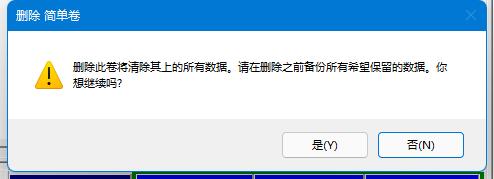
5、删除后可以看到那个位置已经变成可用空间了。
6、这时候右键需要合并的另一个分区,点击“扩展卷”。
Win11怎么合并不相邻的两个分区?Win11硬盘分区合并教程
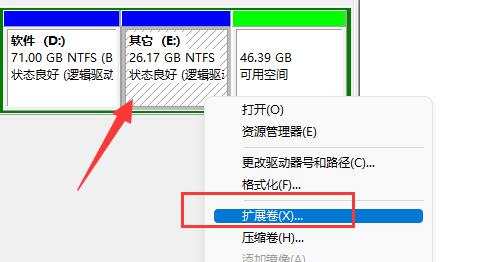
7、在其中选择需要合并的空间,点击“下一页”。
Win11怎么合并不相邻的两个分区?Win11硬盘分区合并教程
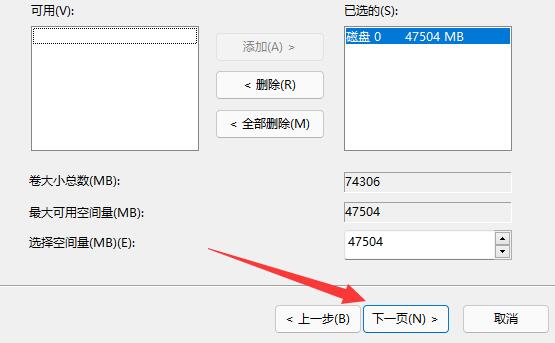
8、最后点击“完成”就可以发现分区合并完成了。
Win11怎么合并不相邻的两个分区?Win11硬盘分区合并教程
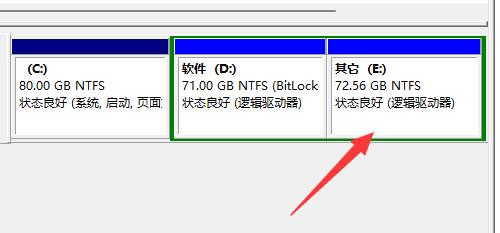
|
|