当我们的电脑出现问题,需要使用疑难解答时,要进入到高级启动中,win11系统是最新的操作系统,很多用户不知道要怎么操作才能够进入高级启动,接下来纯净之家小编就为大伙带来操作方法,希望今日的win11教程能够给大伙带来帮助。
具体操作如下:
1、首先,按键盘上的【 Windows 徽标键 + X 】,或右键点击任务栏上的【开始图标】,在打开的隐藏菜单项中,选择【设置】。
win11如何进入高级启动?win11高级启动进入教程
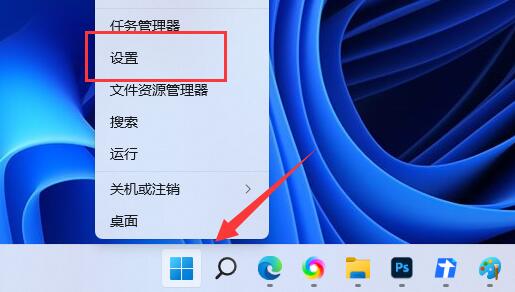 2、Windows 设置窗口,左侧边栏选择的是【系统】,右侧找到并点击【恢复(重置、高级启动、返回)】。
2、Windows 设置窗口,左侧边栏选择的是【系统】,右侧找到并点击【恢复(重置、高级启动、返回)】。
win11如何进入高级启动?win11高级启动进入教程
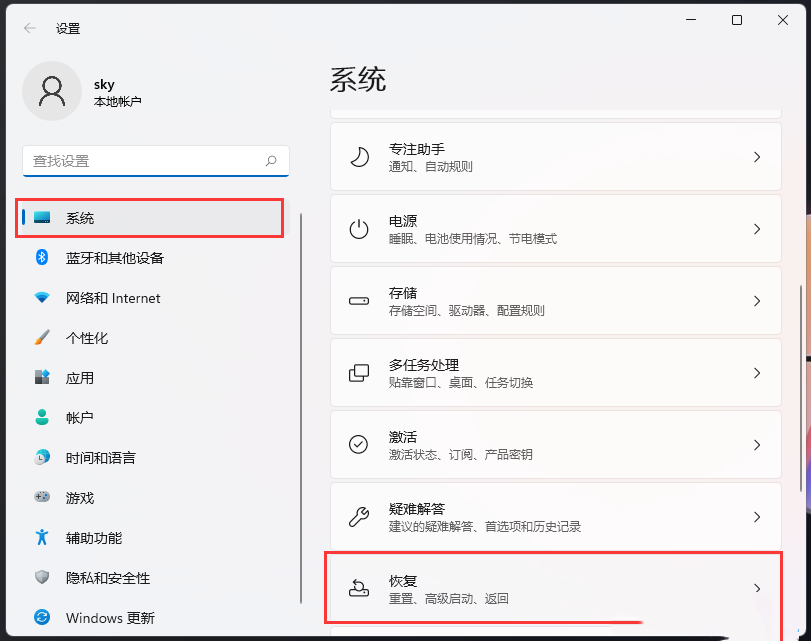 3、恢复选项下,点击高级启动(重启设备以更改启动设置,包括从光盘或U 盘启动)旁的【立即重新启动】。
3、恢复选项下,点击高级启动(重启设备以更改启动设置,包括从光盘或U 盘启动)旁的【立即重新启动】。
win11如何进入高级启动?win11高级启动进入教程
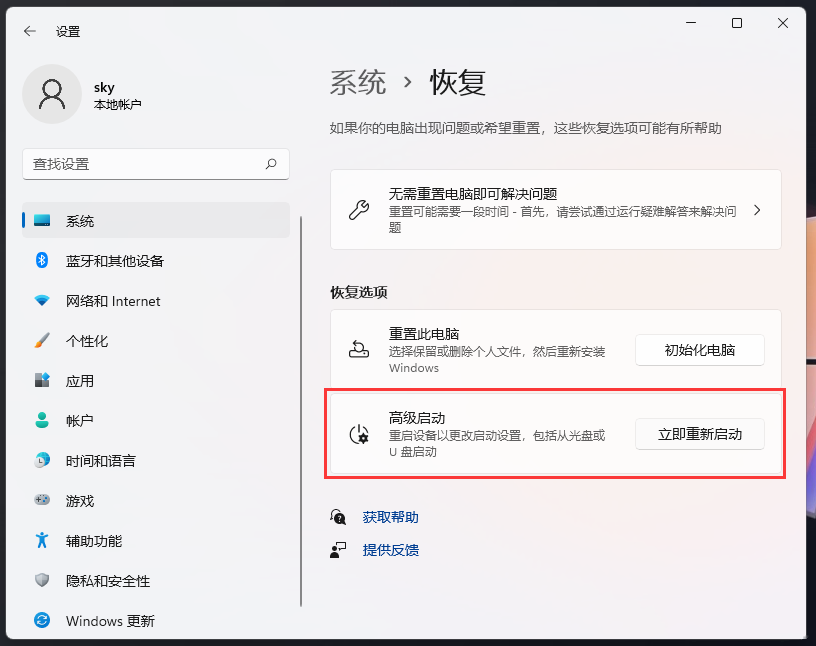 4、将重新启动设备,所以请保存工作,如果有未保存的工作,请务必先保存它,然后再继续。重启后,我们将显示可在其中更改启动设置的屏幕。点击【立即重启】。
4、将重新启动设备,所以请保存工作,如果有未保存的工作,请务必先保存它,然后再继续。重启后,我们将显示可在其中更改启动设置的屏幕。点击【立即重启】。
win11如何进入高级启动?win11高级启动进入教程
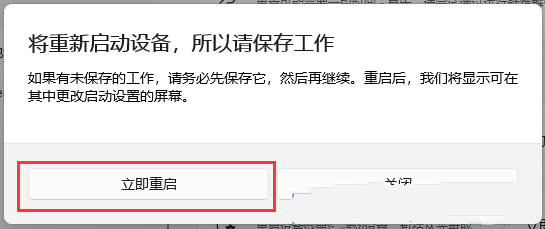 5、电脑重启后,就可以进入高级启动了。
5、电脑重启后,就可以进入高级启动了。
win11如何进入高级启动?win11高级启动进入教程
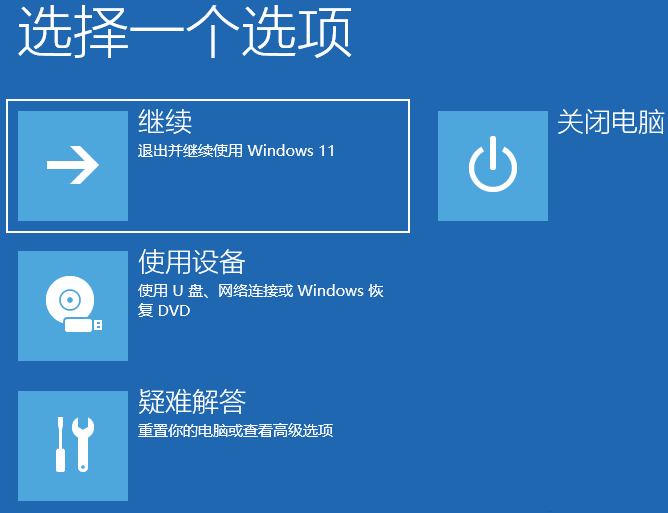
|