|
|
Windows Copilot是一个帮助用户优化电脑性能的功能,但如果你想关闭它,那么可以使用本文介绍的两种方法。方法一需要使用本地组策略编辑器,方法二则需要打开注册表编辑器进行相关设置。
方法一:
1、按【 Win + R 】组合键,打开运行,然后输入【gpedit.msc】命令,按【确定或回车】打开本地组策略编辑器。
2、本地组策略编辑器窗口,依次展开到【用户配置 - 管理模板 - Windows 组件 - Windows Copilot】。
如何关闭Windows Copilot功能?两种方法轻松解决
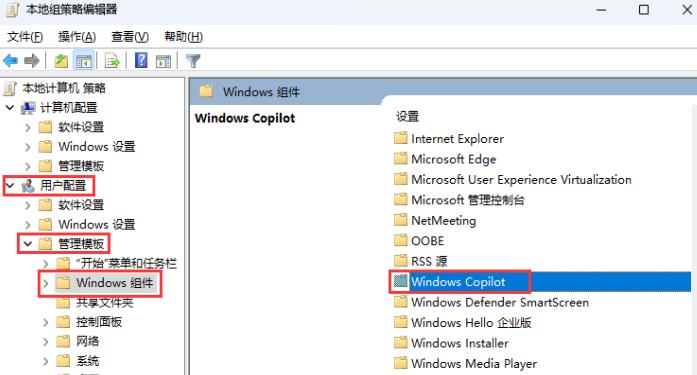
3、双击打开【关闭 Windows Copilot】。
如何关闭Windows Copilot功能?两种方法轻松解决
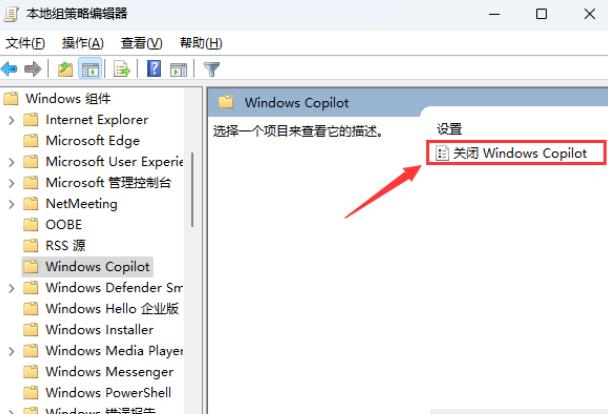
4、关闭 Windows Copilot窗口,设置为【已启用】即禁止使用Copilot。
如何关闭Windows Copilot功能?两种方法轻松解决
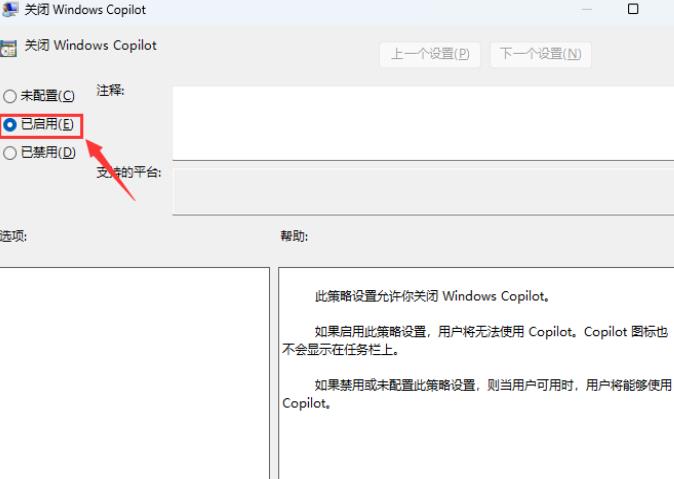
注:设置为【已禁用或未设置】均为默认启用Copilot
方法二:
1、按【 Win + R 】组合键,打开运行,然后输入【regedit】命令,按【确定或回车】打开注册表编辑器。
2、注册表编辑器窗口,依次展开到以下路径【HKEY_LOCAL_MACHINE\SOFTWARE\Policies\Microsoft\Windows】。
如何关闭Windows Copilot功能?两种方法轻松解决
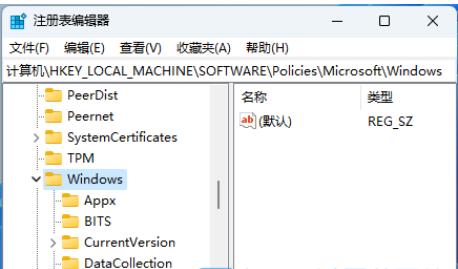
3、【右键】点击右侧空白处,在打开的菜单项中,选择【新建项】。
如何关闭Windows Copilot功能?两种方法轻松解决
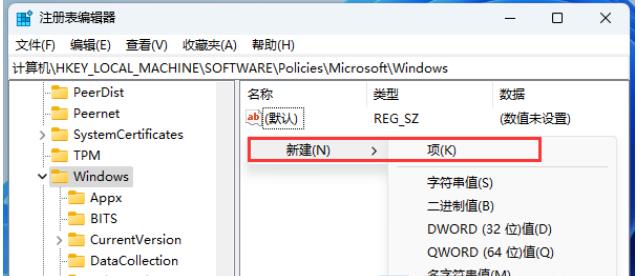
4、命名为【WindowsCopilot】。
如何关闭Windows Copilot功能?两种方法轻松解决
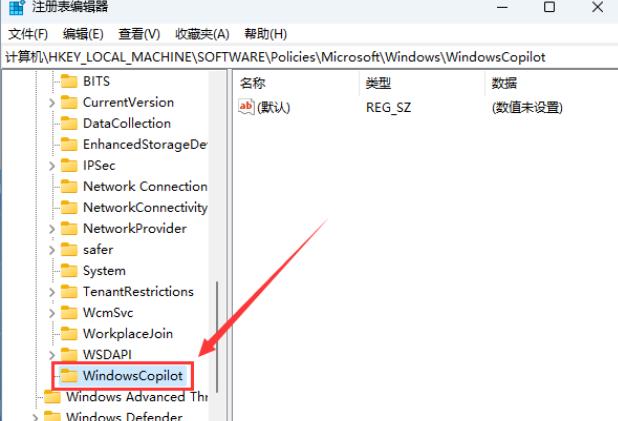
5、继续【右键】点击空白处,在打开的菜单项中,选择【新建DWORD (32 位)值(D)】。
如何关闭Windows Copilot功能?两种方法轻松解决
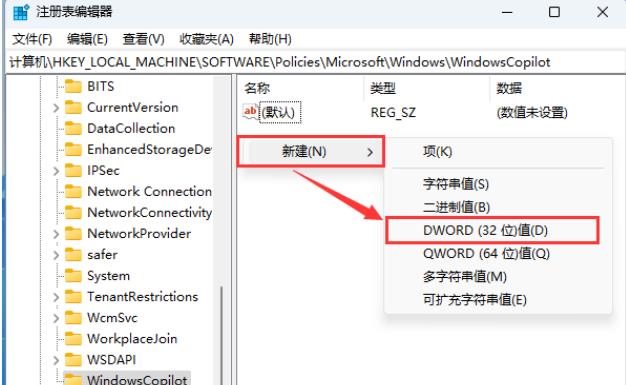
6、命名为【TurnOffWindowsCopilot】。
如何关闭Windows Copilot功能?两种方法轻松解决
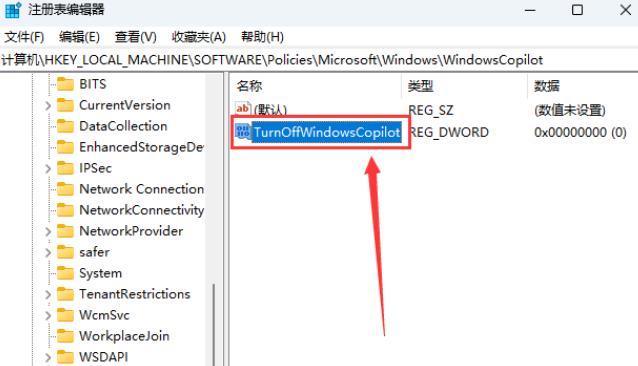
7、编辑 DWORD (32 位)值窗口,将数值数据改为【1】。
如何关闭Windows Copilot功能?两种方法轻松解决
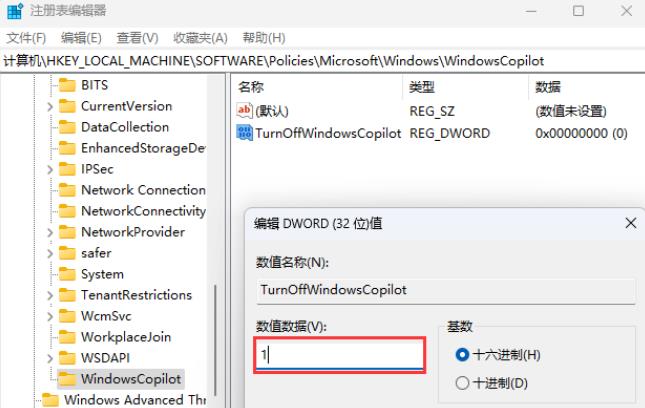
注:重新启用Windows Copilot,只需要将其键值从【1】修改为【0】即可,修改后为立即生效
通过以上方法,你可以成功关闭Windows Copilot功能。如有需要,可以随时将其重新启用。记得在进行任何注册表编辑之前,一定要备份你的系统,以免出现不必要的问题。
|
|