|
|
win10分区压缩几次(Win10压缩分区)我们知道新电脑基本上是固态硬盘,所以固态硬盘的空间相对较小。如何调整硬盘分区的大小?根据存储数据的习惯,可分为几个分区。让我们看看如何正确调整分区。
打开从计算机商店购买的计算机后,发现磁盘分区太乱了。有没有办法在不影响系统的情况下重新划分?事实上,您可以通过调整分区大小来重新分配硬盘空间。怎么做?按照小编的步骤,看分区调整的详细步骤。
下面是win10系统分区调整教程
如何扩大分区?
1。单击计算机上的鼠标右键,然后单击管理,如下图所示:
win10分区压缩几次-(Win10压缩分区)
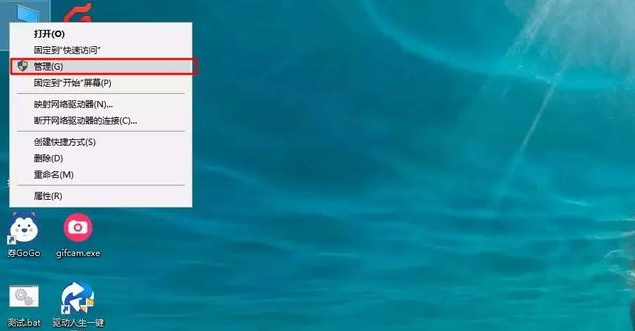
硬盘分区图-1
2。磁盘管理选项在计算机管理的左侧找到。右侧可以看到分区信息。
win10分区压缩几次-(Win10压缩分区)
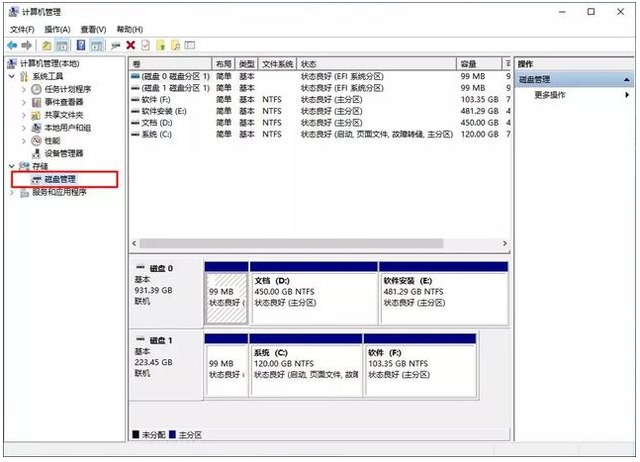
Win10图表-2
3。找磁盘可以调整分区。注意提前备份分区上的重要数据。然后右键单击压缩卷。输入新分区的容量,然后单击压缩。
win10分区压缩几次-(Win10压缩分区)
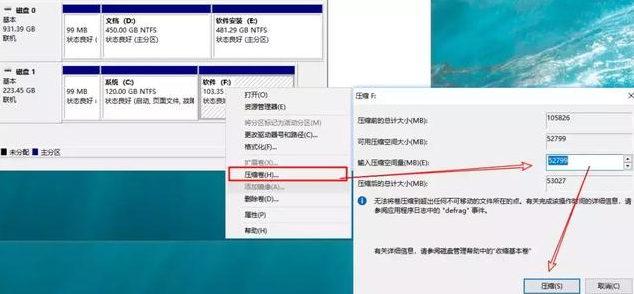
系统分区图-3
4。然后出现未分配的压缩卷。右键单击选择新简单卷,然后单击下一步创建新分区。
win10分区压缩几次-(Win10压缩分区)
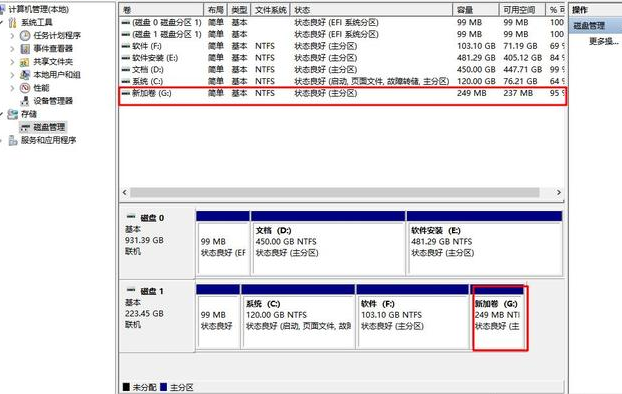
Win10图表-4
如何合并分区?
请注意,删除分区会导致数据丢失。操作前请注意备份数据。
1。选择要合并的两个相邻分区,然后右键单击其中一个分区删除卷。
win10分区压缩几次-(Win10压缩分区)
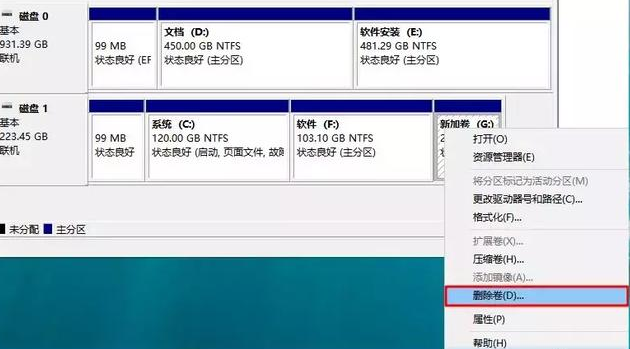
系统图-5
2。然后右键单击另一个分区中的扩展卷,合并刚刚删除的分区空间。
win10分区压缩几次-(Win10压缩分区)
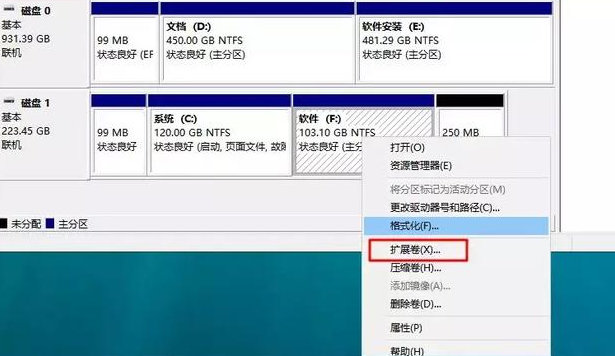
系统分区图-6
Win10系统分区调整教程。 |
|