|
|
很多网友由于某些需要或者爱好,需要在电脑上安装虚拟机,但是最近有Win11小伙伴发现自己的电脑一运行VMware虚拟机就崩溃死机,这该怎么办?其实这个问题并不难解决,下面QQ神小编就给神油们带来四种解决方案,希望可以帮到你们。
方法一:Hyper-V方案
1、打开控制面板-程序-启用或关闭Windows功能,可能你的电脑上发现没有Hyper-V,连vm也无法使用(如果你的打开有的话就如下图勾上,重启电脑即可),没有Hyper-V需要安装,可以转到下面1.2步骤安装。
Win11运行VMware虚拟机崩溃死机解决方案
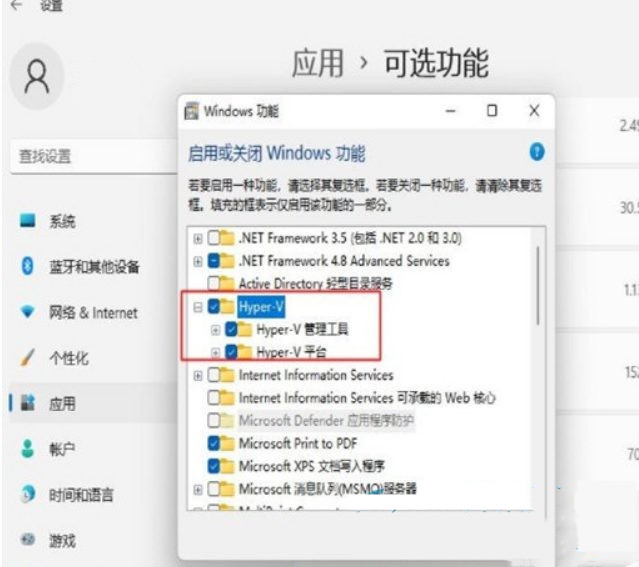
Win11运行VMware虚拟机崩溃死机解决方案
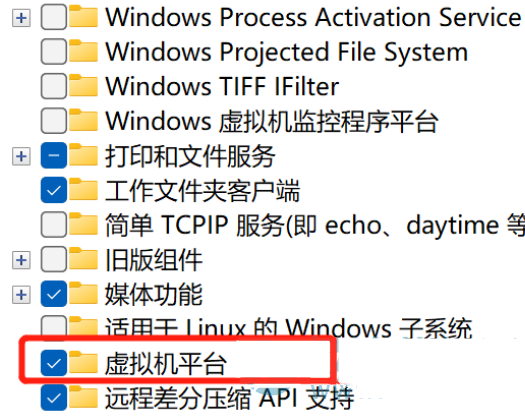 2、系统上安装Hyper-V,新建一个记事本,输入代码如下,然后把文件名及后缀修改为Hyper-V.cmd
2、系统上安装Hyper-V,新建一个记事本,输入代码如下,然后把文件名及后缀修改为Hyper-V.cmd
pushd “%~dp0”
dir /b %SystemRoot%servicingPackages*Hyper-V*.mum >hyper-v.txt
for /f %%i in (‘findstr /i 。 hyper-v.txt 2^>nul’) do dism /online /norestart /add-package:“%SystemRoot%servicingPackages%%i”
del hyper-v.txt
Dism /online /enable-feature /featurename:Microsoft-Hyper-V-All /LimitAccess /ALL
3、右键使用管理员方式运行,重启后电脑即可发现已安装好。
方法二:禁用 Device Guard
1、直接到注册表找,调出注册表的命令是 regedit。
2、打开运行,输入regedit,调出注册表 找到 Device Guard,将默认值改为 0,如图所示。
Win11运行VMware虚拟机崩溃死机解决方案
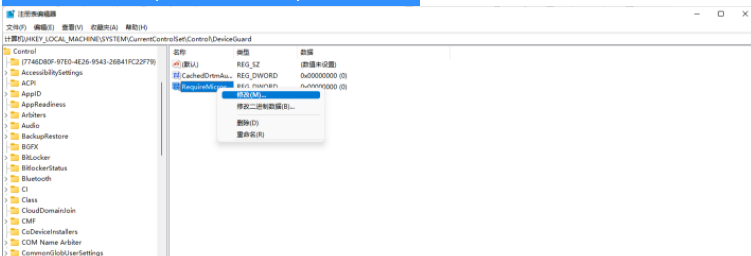
Win11运行VMware虚拟机崩溃死机解决方案
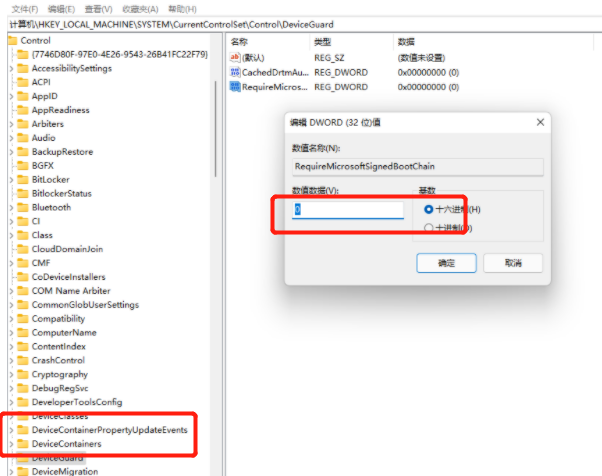
方法三:升级虚拟机VMware pro的版本
因为15版本的bug修复后发布了16更新即可!
方法四:修改配置
Win11运行VMware虚拟机崩溃死机解决方案
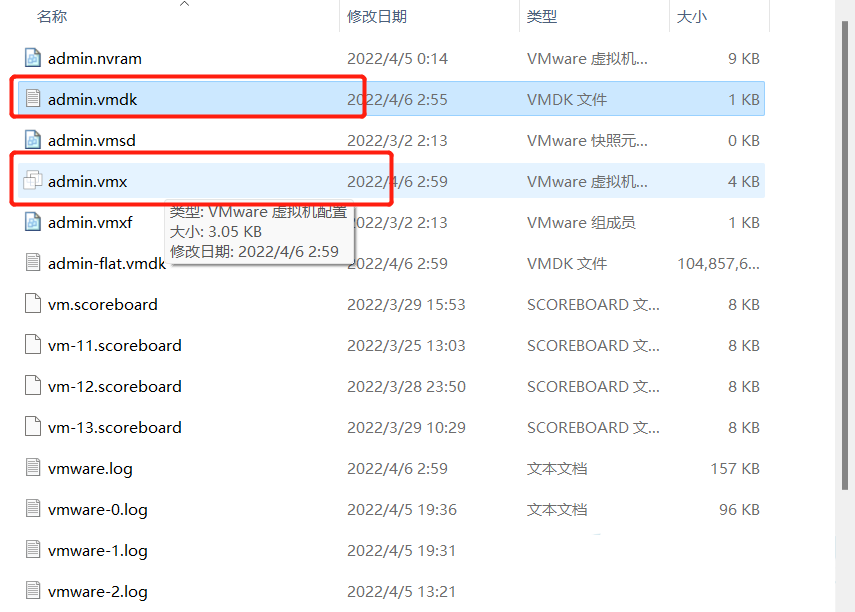
Win11运行VMware虚拟机崩溃死机解决方案
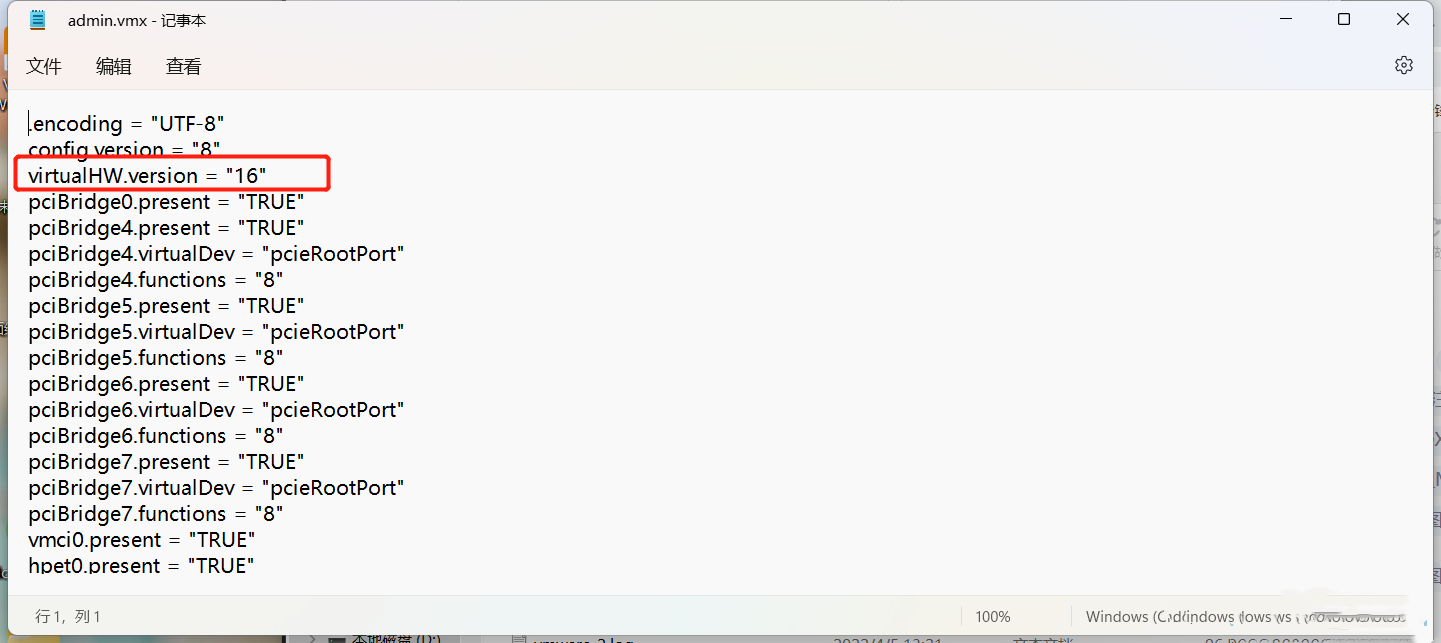
Win11运行VMware虚拟机崩溃死机解决方案
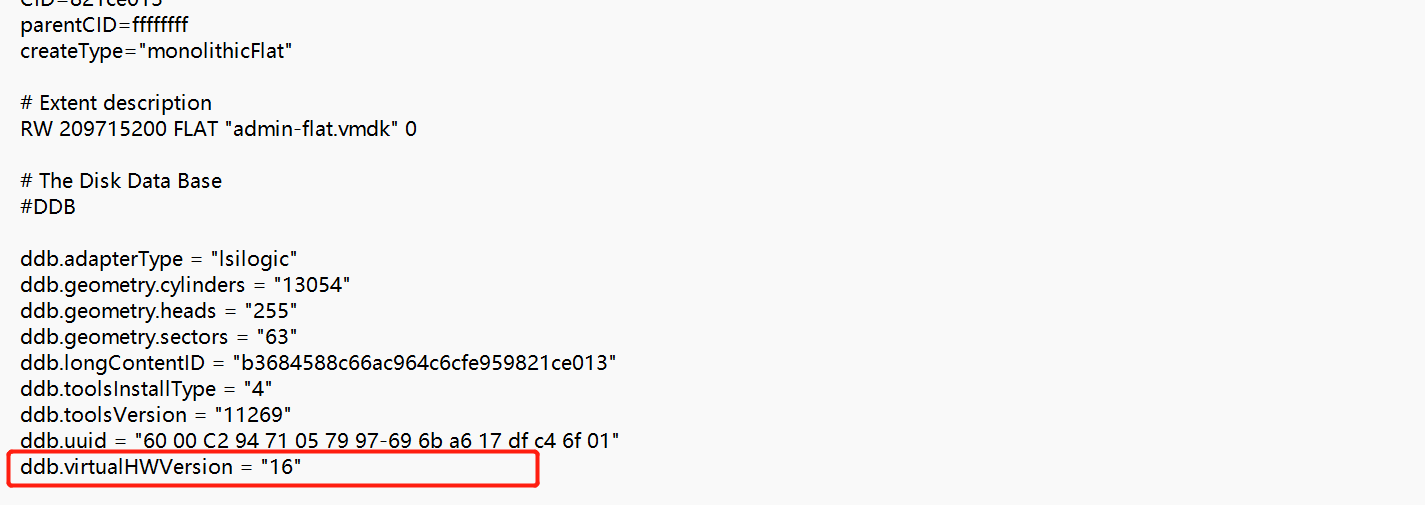
最后重新启动完成。
|
|