使用电脑的时候,遇到虚拟内存不足的情况会导致系统运行缓慢,卡顿甚至崩溃,这时候可以通过增加虚拟内存的方式解决,那么Win11系统怎么增加虚拟内存呢?相信还有用户不清楚,针对这一问题,本篇带来了详细的教程,分享给大家,一起看看吧。
Win11扩展虚拟内存教程:
第一步,按下键盘“win”按键,然后点击进入“设置”。
第二步,在右侧系统设置下方选择“关于”。
第三步,在关于中找到相关链接中的“高级系统设置”。
Win11怎么增加虚拟内存?Win11扩展虚拟内存教程
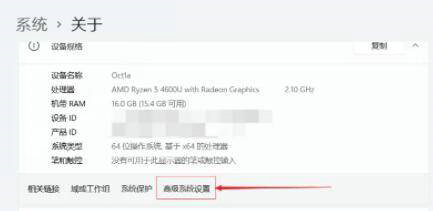 第四步,在其中的性能处点击“设置”。
第四步,在其中的性能处点击“设置”。
Win11怎么增加虚拟内存?Win11扩展虚拟内存教程
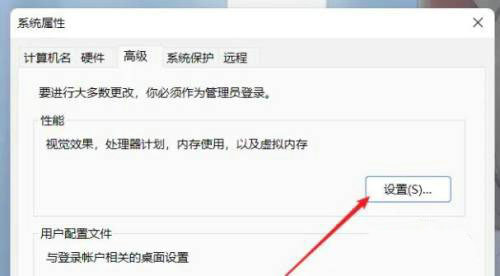 第五步,在其中找到虚拟内存,点击下方的“更改”就可以设置虚拟内存了。
第五步,在其中找到虚拟内存,点击下方的“更改”就可以设置虚拟内存了。
Win11怎么增加虚拟内存?Win11扩展虚拟内存教程
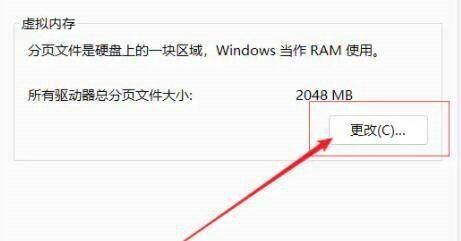 第六步,去掉对勾,选择自定义,托管的系统选择C盘。
第六步,去掉对勾,选择自定义,托管的系统选择C盘。
Win11怎么增加虚拟内存?Win11扩展虚拟内存教程
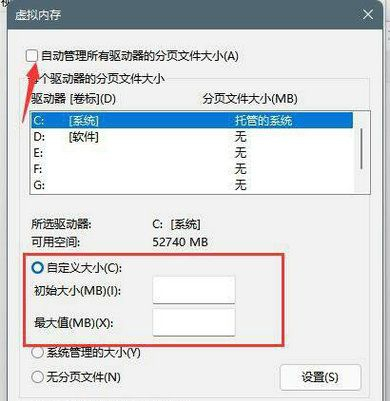
第七步,内存大小的设置一般使用默认的即可,如果感觉到内存不足时再设置,建议最多不超过实际内存的2倍(内存越小,磁头定位越快,效率越高,因此,不要设置太大),设置完毕,点击确定,重启系统即可应用设置。 |